Installation
Extract the downloaded file 3DFlipBook-instalator_sources_docs.zip.
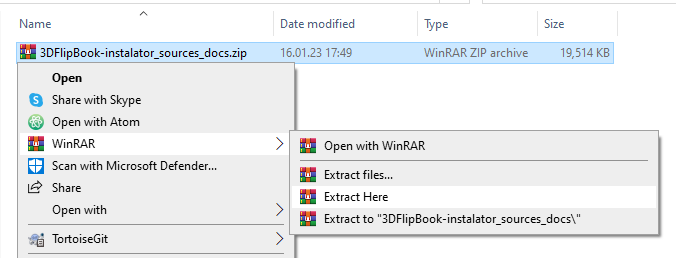
After extracting you will get next content:
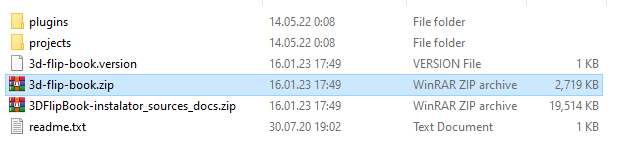
Open WordPress Dashboard and go to the plugins section. Click Add new button.
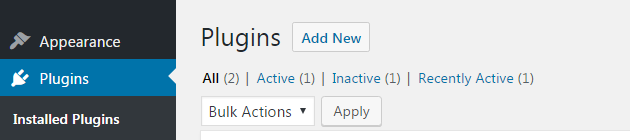
On next page click button Upload Plugin.
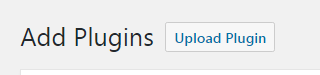
Click Select file and select archive 3d-flip-book.zip from the folder where you extracted the downloaded archive (Pro version). And click Install Now.
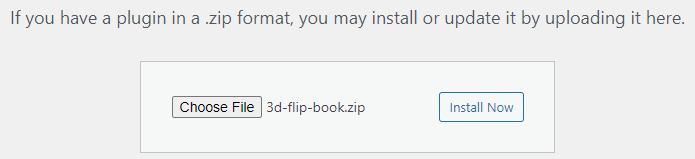
When the installation finishes click Activate Plugin.
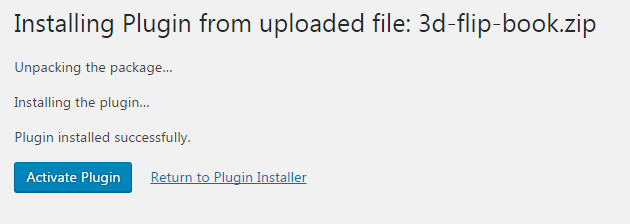
Now you can see the plugin main menu in your Dashboard.

That is all. Now you can use all plugin functionality.
Creating 3D FlipBook from PDF
Got to the plugin main menu and click Add New.

Click button Select PDF in section Details.
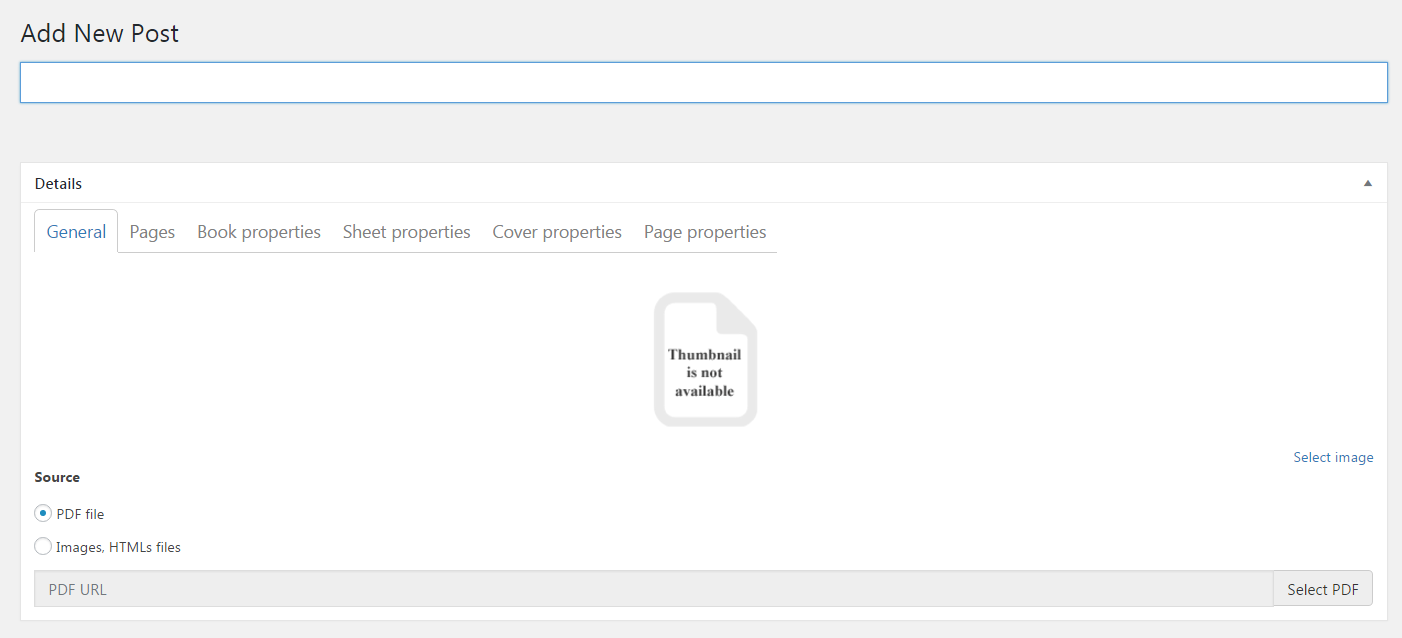
Select any PDF file or upload a new one by means normal WordPress service.
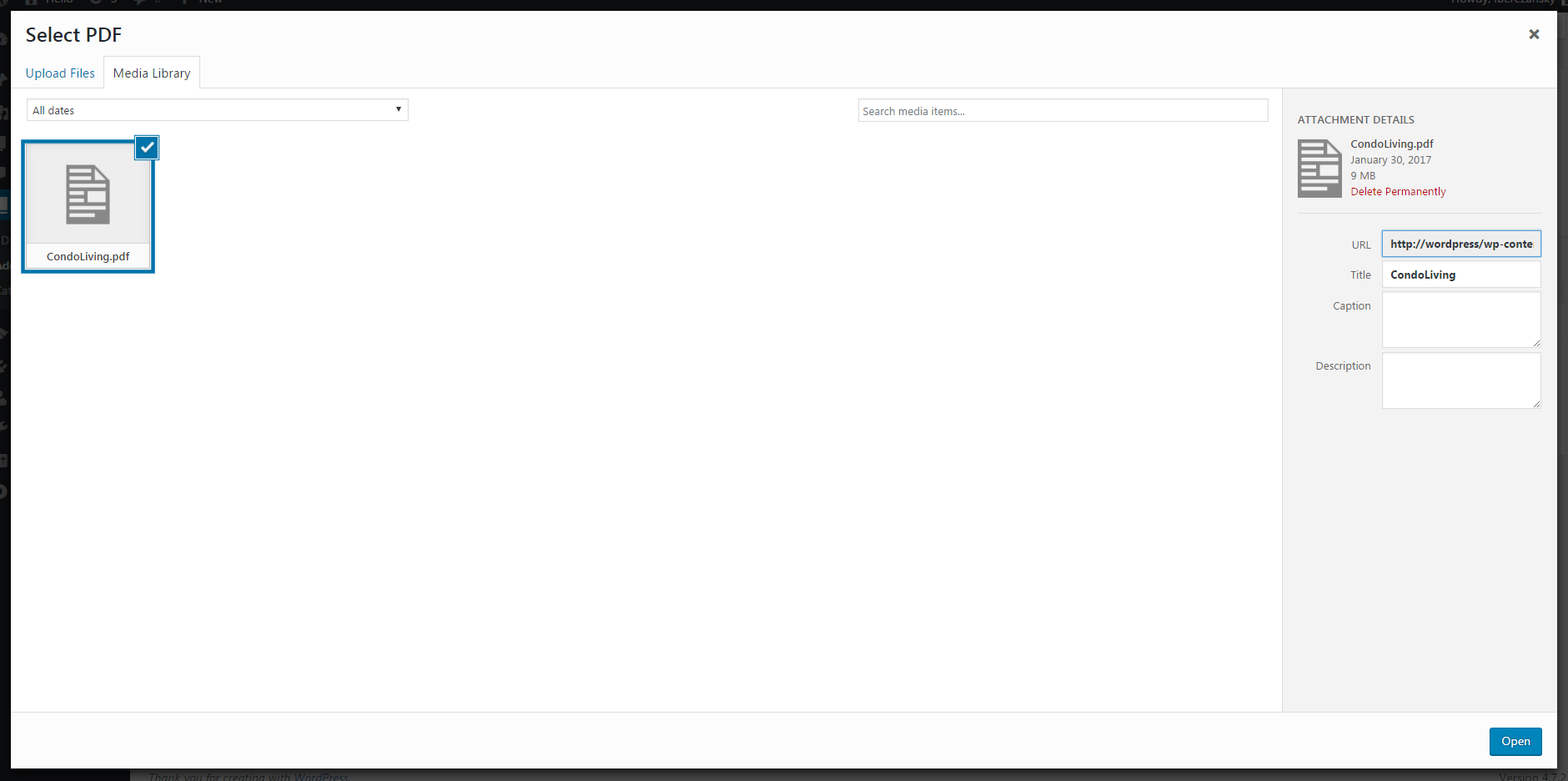
Go to the tab Pages. There are all 3D FlipBook pages. You can manage them: remove, add others or change their order, titles and thumbnails. The check mark interactive lets users to use pdf links if there are some.
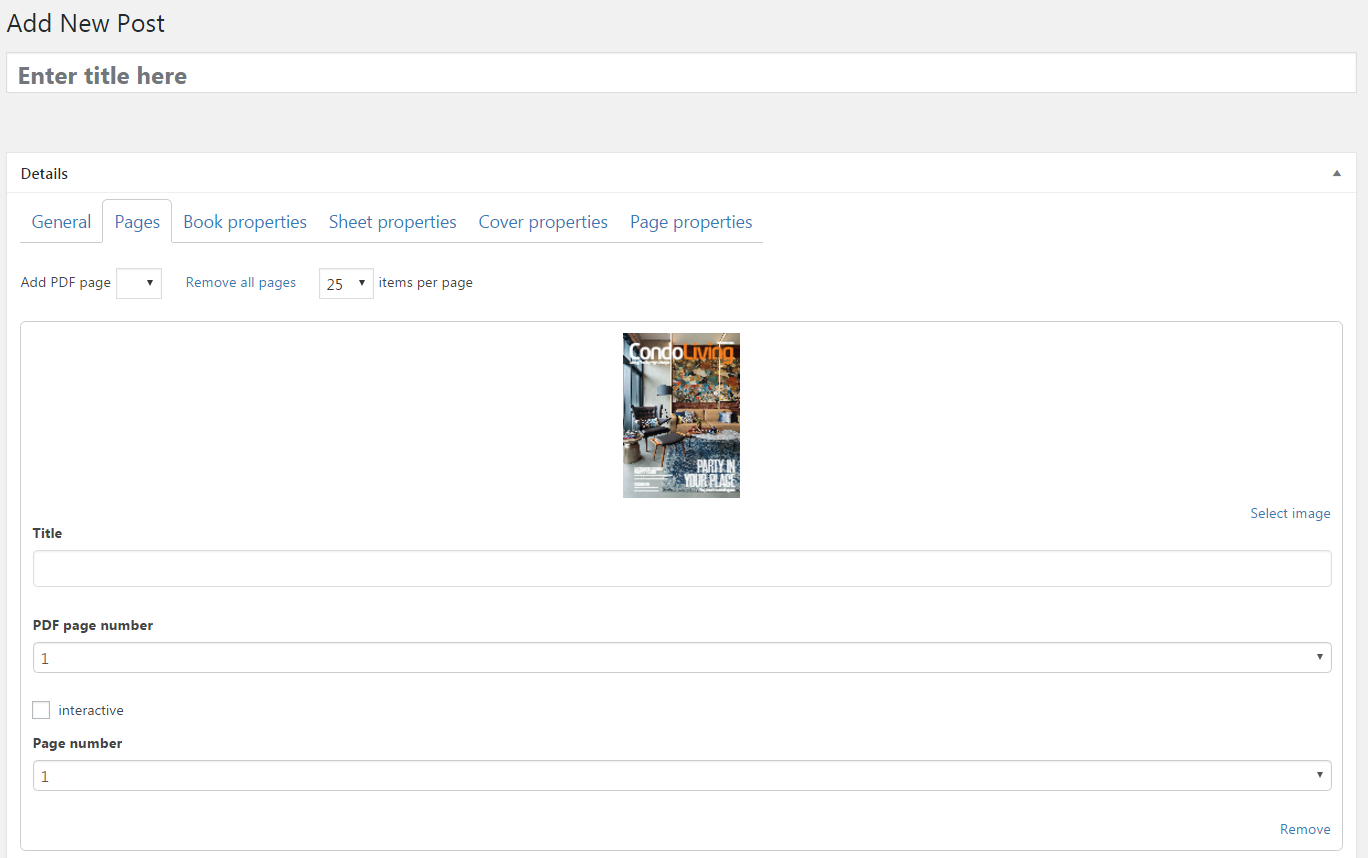
Click Book properties tab. This tab and next three let you play with 3D FlipBook appearance and its behaviour. If you need help place the cursor over property name. By default all properties are computed automatically.

Go back to the tab General, type the title and click the button Publish.
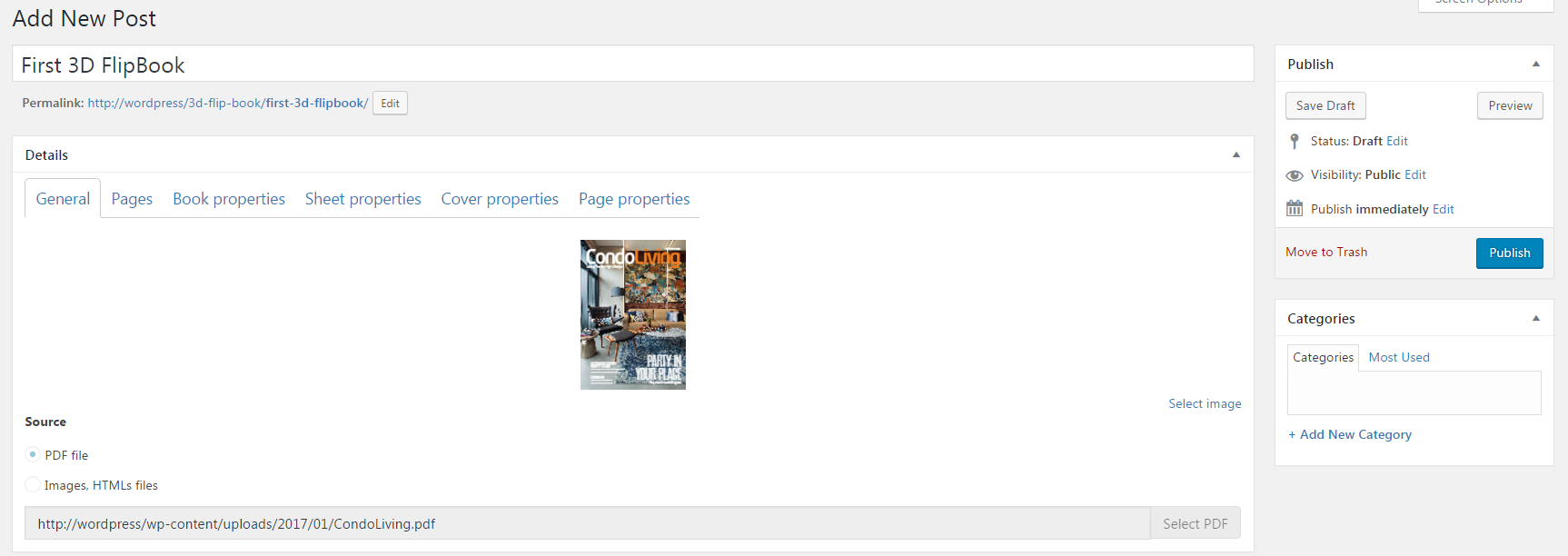
That is all. You have created your first 3D FlipBook.
Inserting 3D FlipBook into a post
Create new Standard Post. Type its title. Look for a new icon in the text editor. There has to be icon 3D FlipBook. Click it.
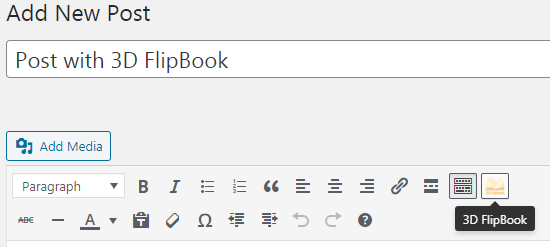
There Insert 3D FlipBook should appear. Select your book and do to the tab View mode.

Select Fullscreen, if it is necessary check title, select any skin.
Then you can apply any css clases to 3D FlipBook container.
There are predefined classes fb3d-h-x,
where x is number in (100, 200, ..., 1000).
It means height in pixels.
Also you can see the class fb3d-fs-dark. This class
define background when the plugin in fullscreen mode. There are one more
class fb3d-fs-light for bright background.
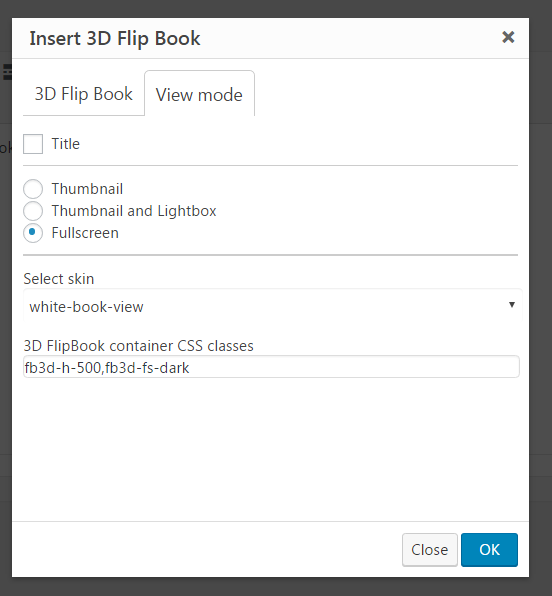
Click Ok button and you will see the shortcode generated by the master. If you want to change some setting place the cursor inside the shortcode and click the plugin button.
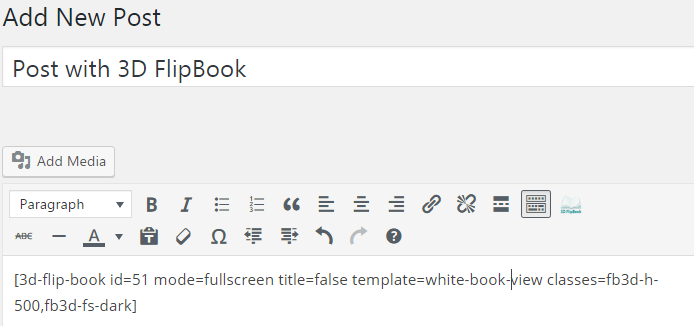
Publish the post and click the link View post.
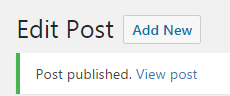
You can see the result.
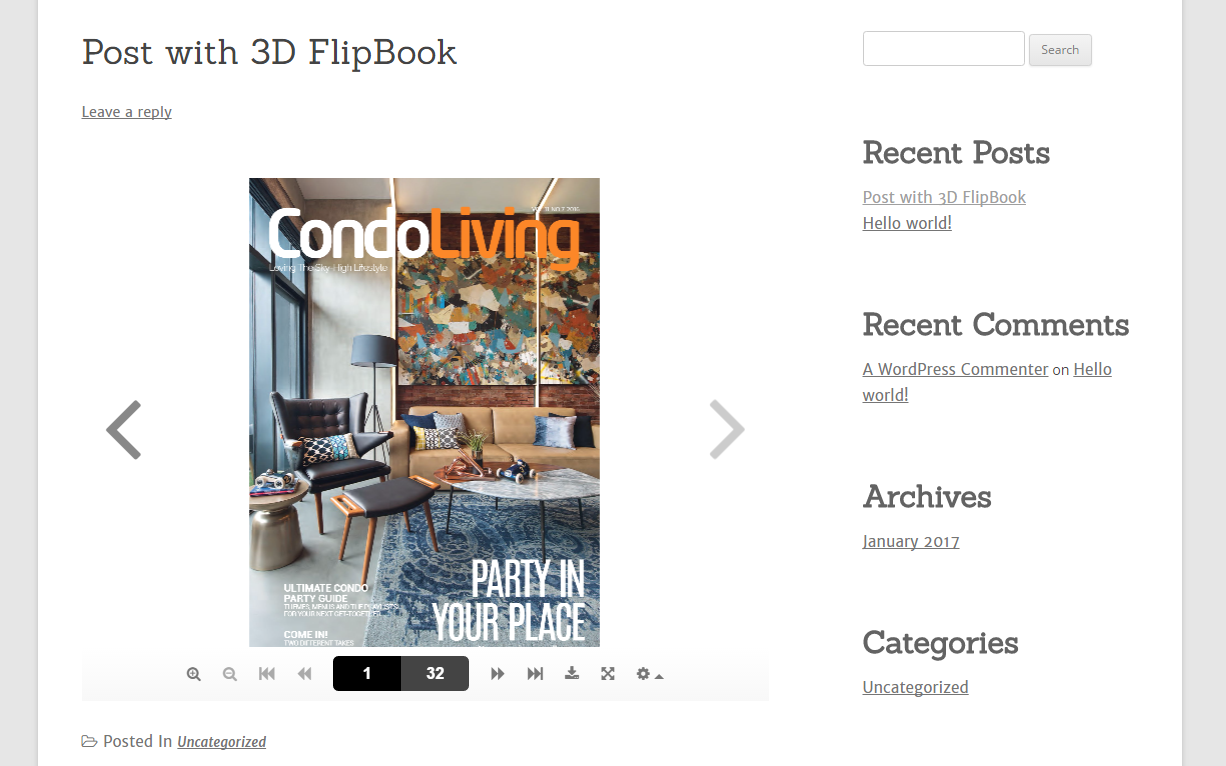
Use the command Full screen on 3D FlipBook bar (the second button from the right).
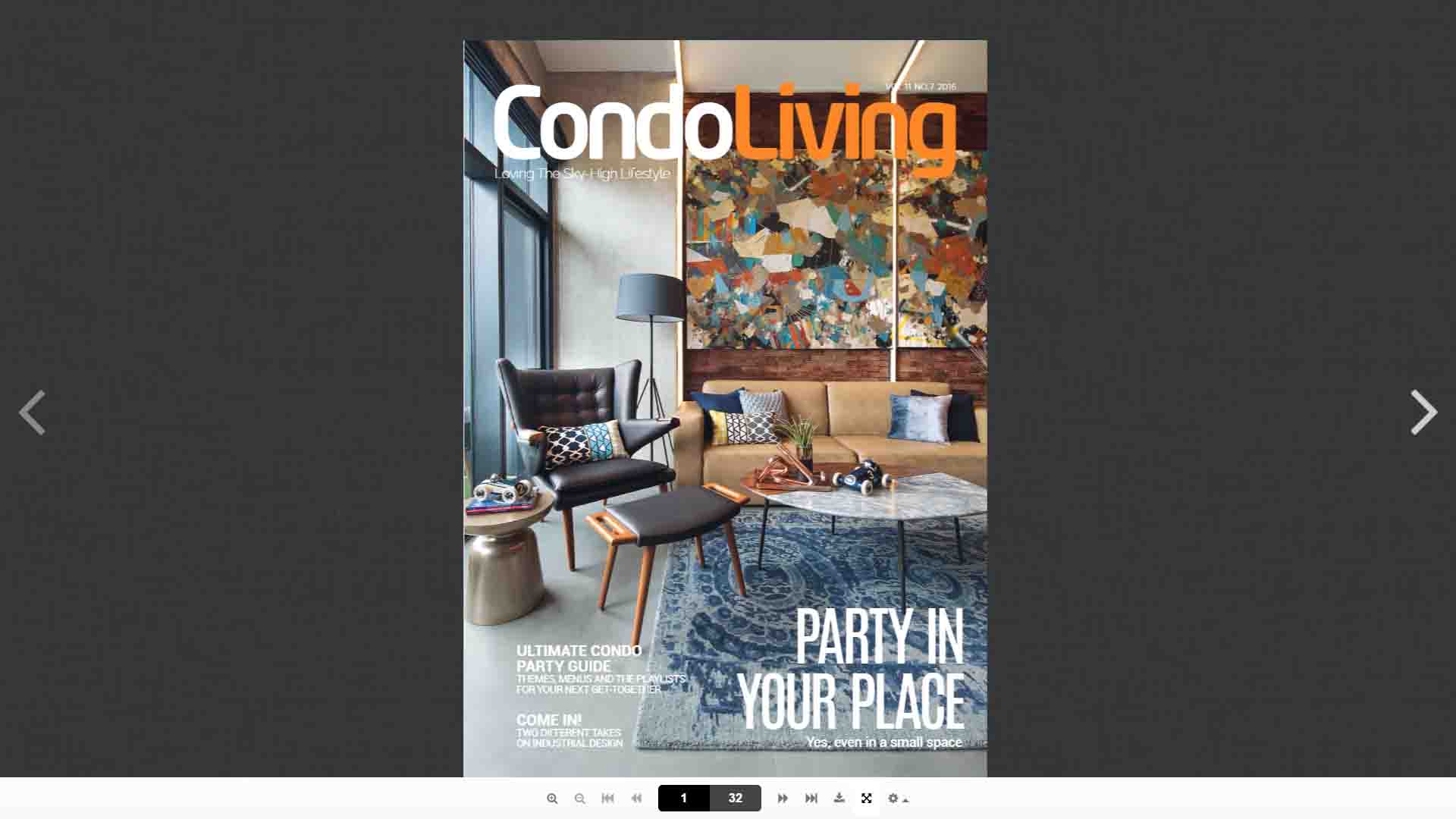
Inserting 3D FlipBook into a post as a thumbnail
Let us to repeat the process but chose another view mode.
Create a new post and click the Insert 3D FlipBook button.
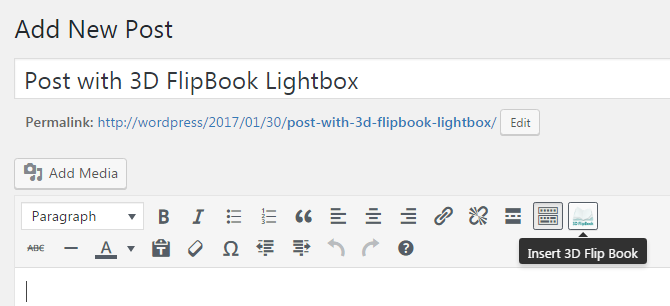
Select the book and go to the tab View mode.
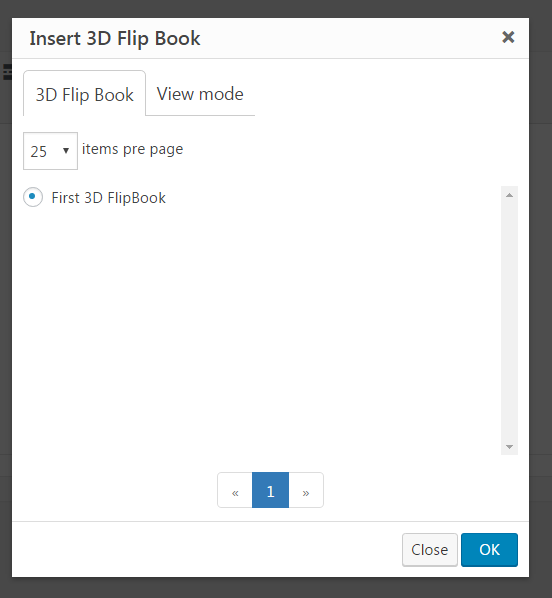
Select Thumbnail and Lightbox, choose any skin and Lightbox theme and click ok. It is not necessary to put any extra classes for this mode, but you can do this for customization.
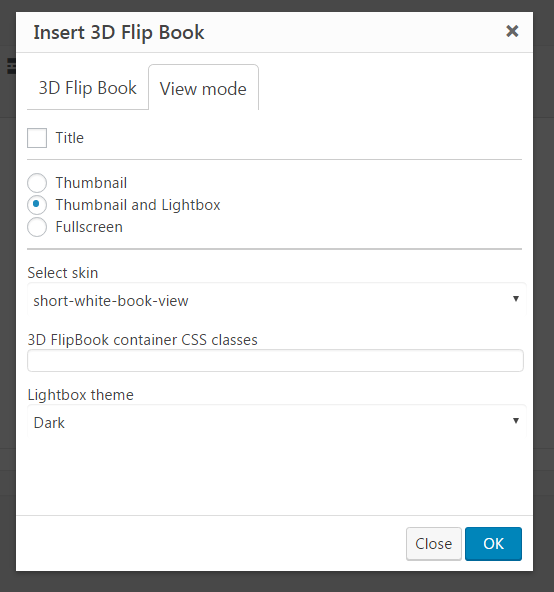
You can see the generated by the master shortcode.

Publish the post and follow the link View post.
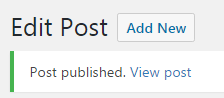
You will see just your book thumbnail.
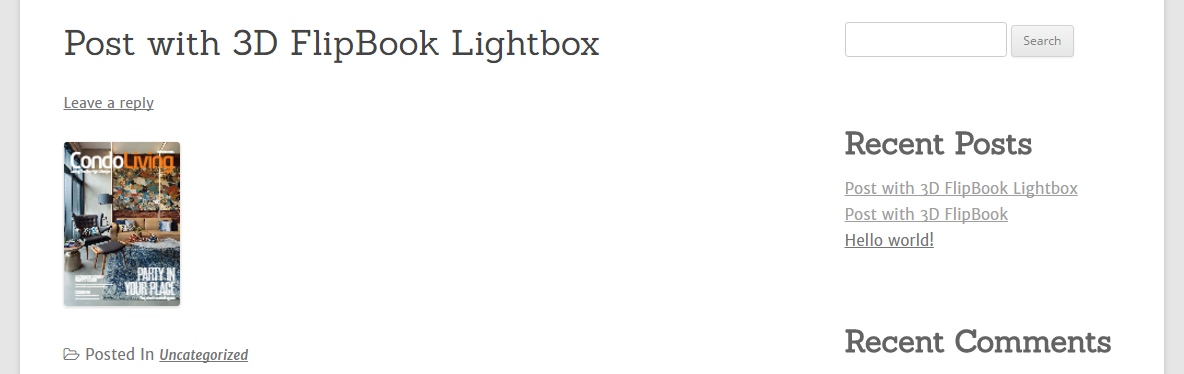
Click the thumbnail to see the Lightbox.
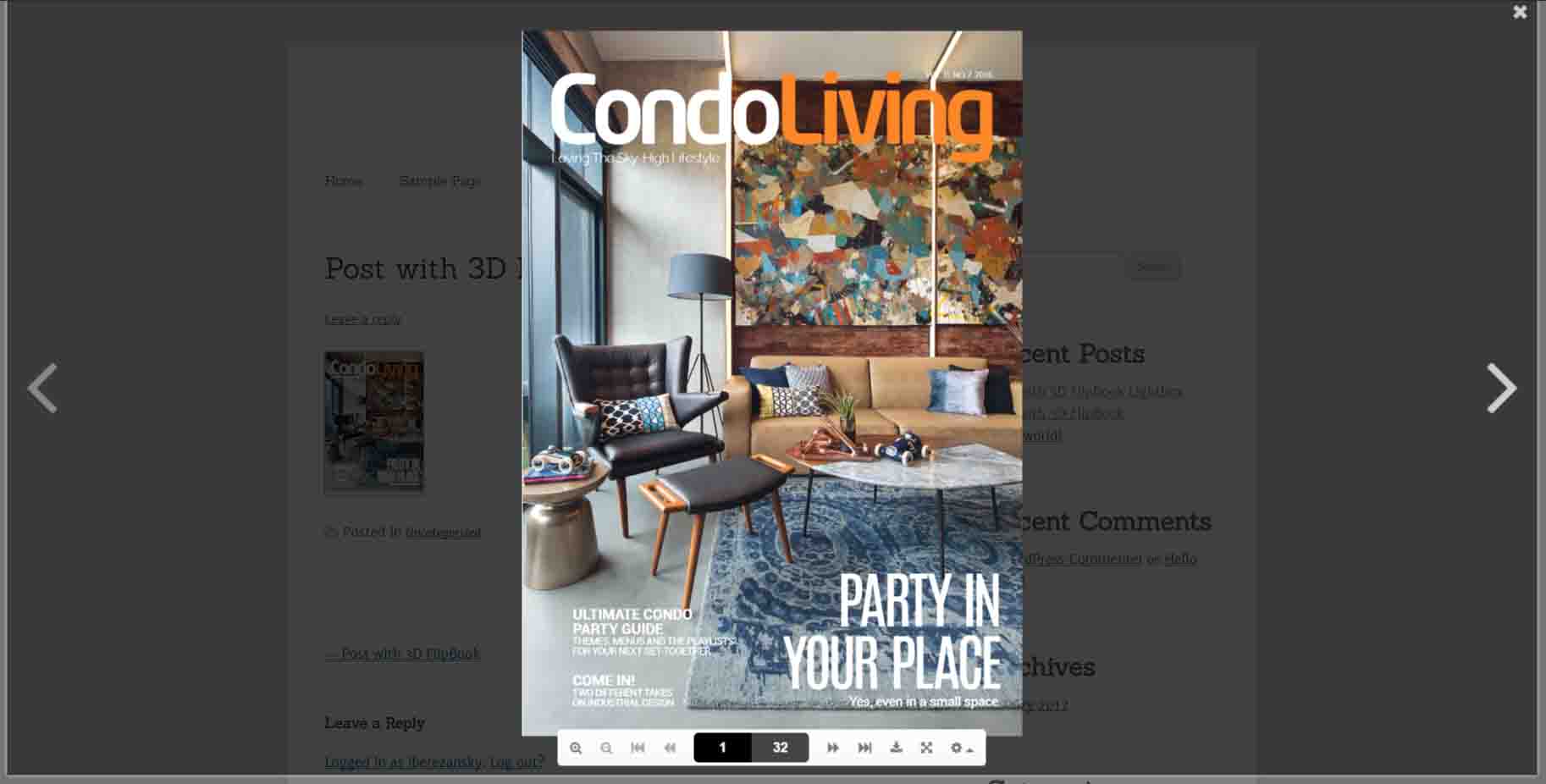
In the end try Full screen mode.
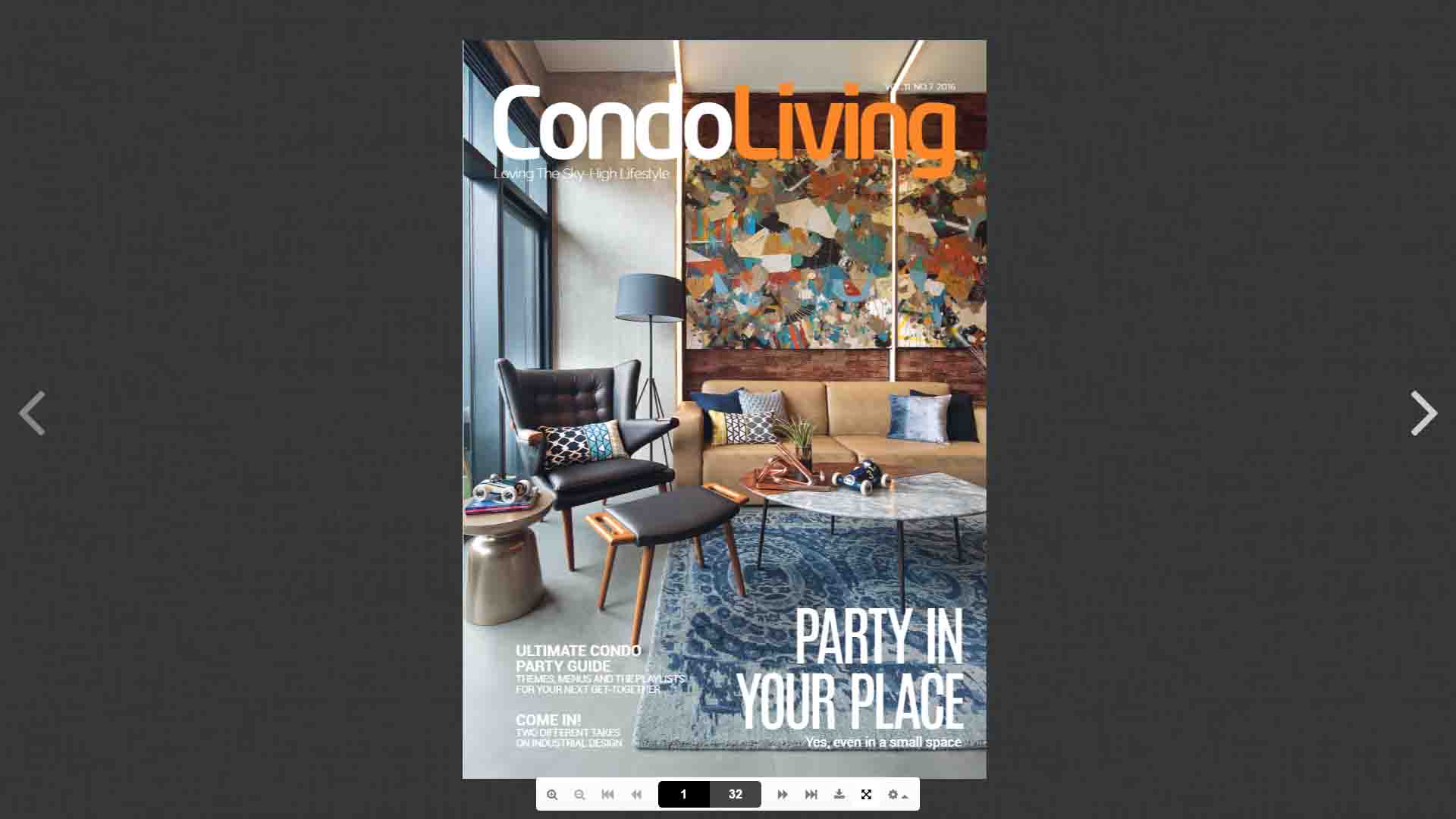
Creating 3D FlipBook from images
Let us to create 3D FlipBook from normal images. Go to the plugin menu and click Add new. Then select Images, HTMLs files.
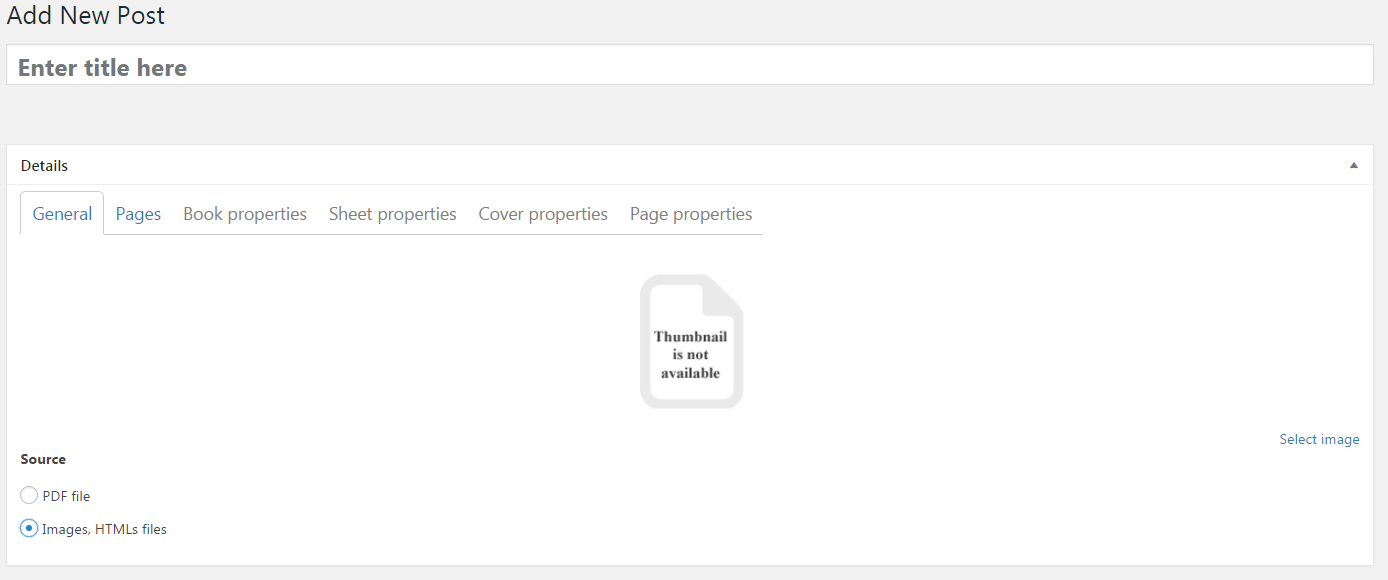
Click the tab Pages and folow the link Add image pages.
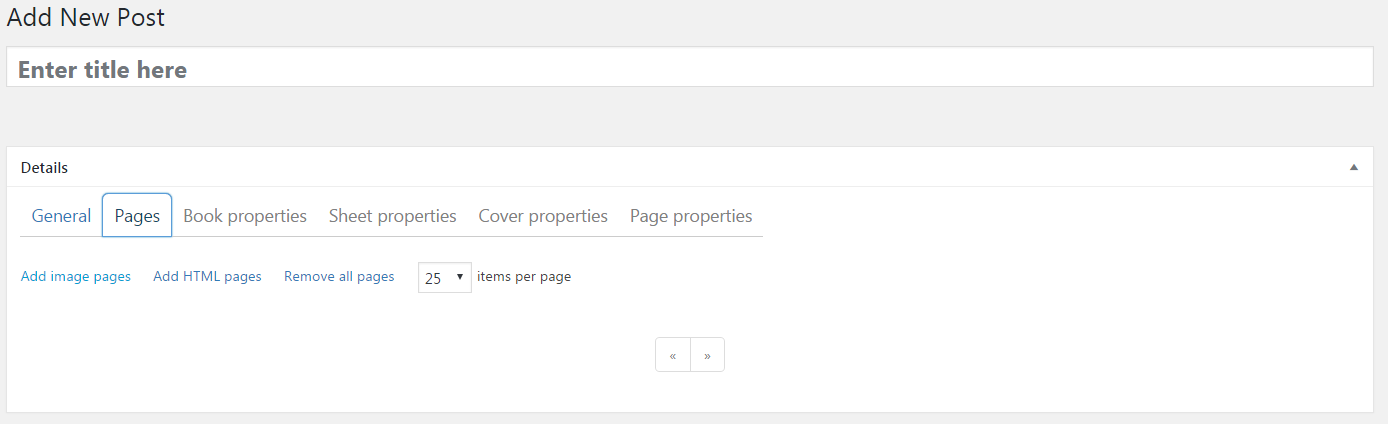
Select set of images and click the Open button.
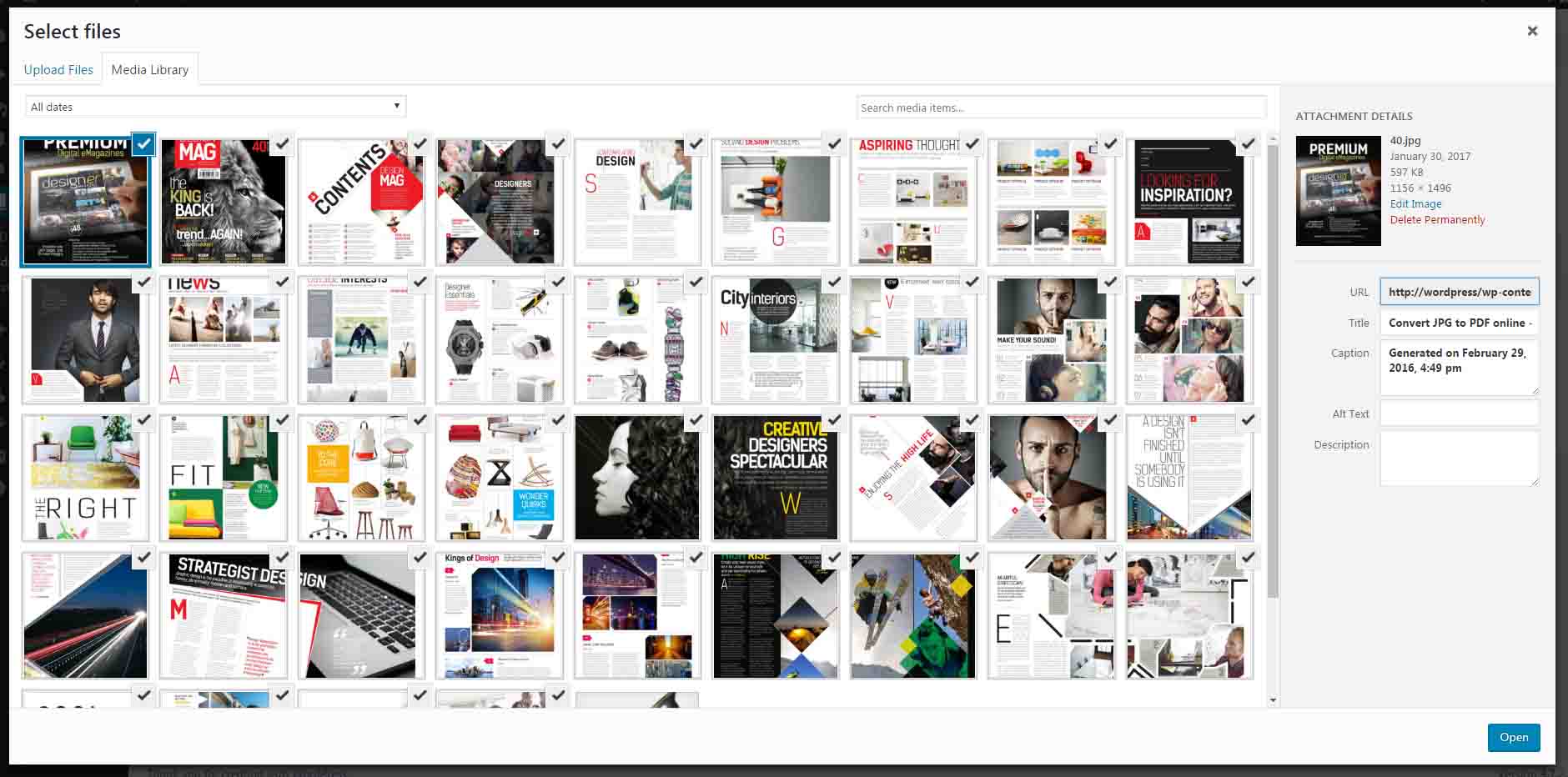
Then you can manage 3D FlipBook future pages or properties or go back to the tab General.
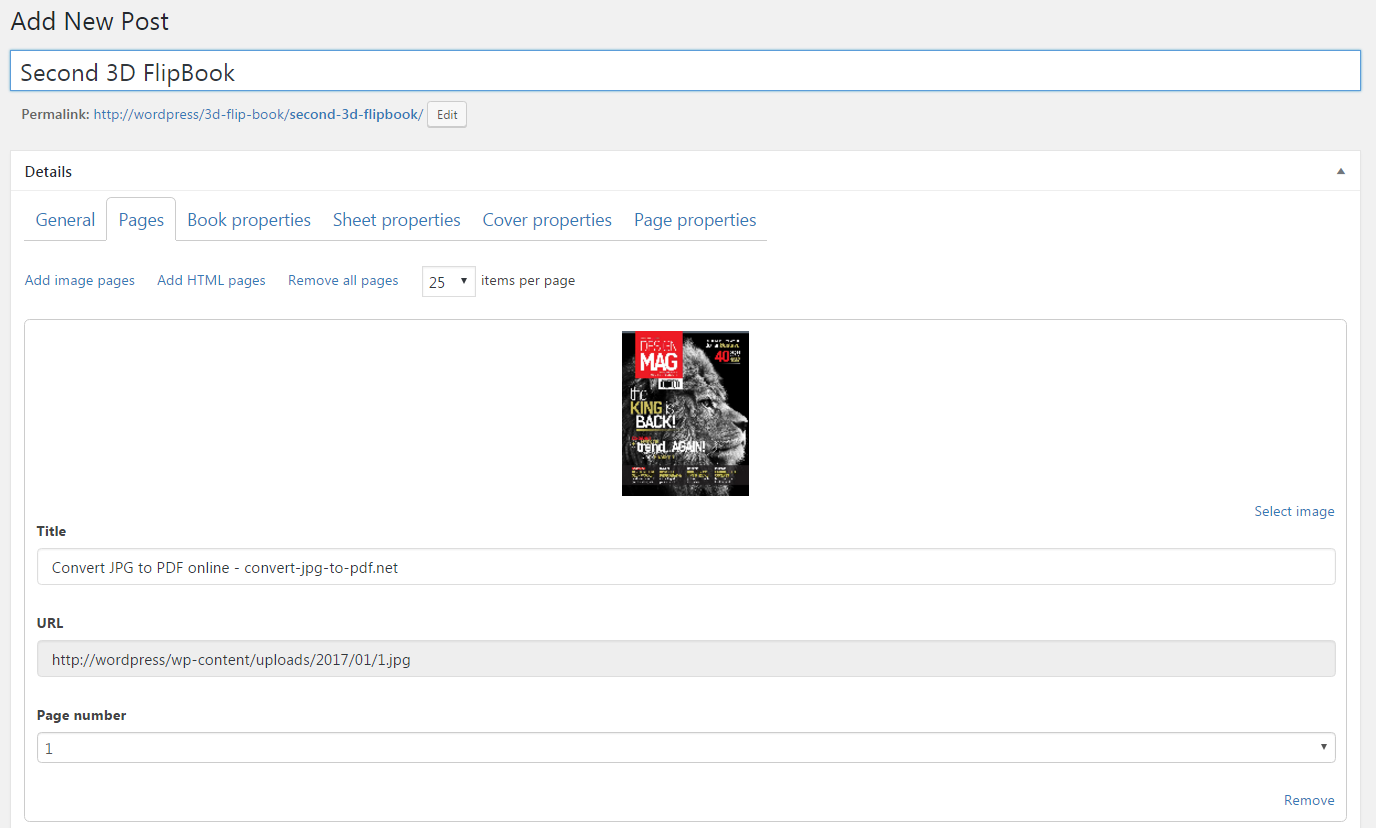
Type the title and publish the book.
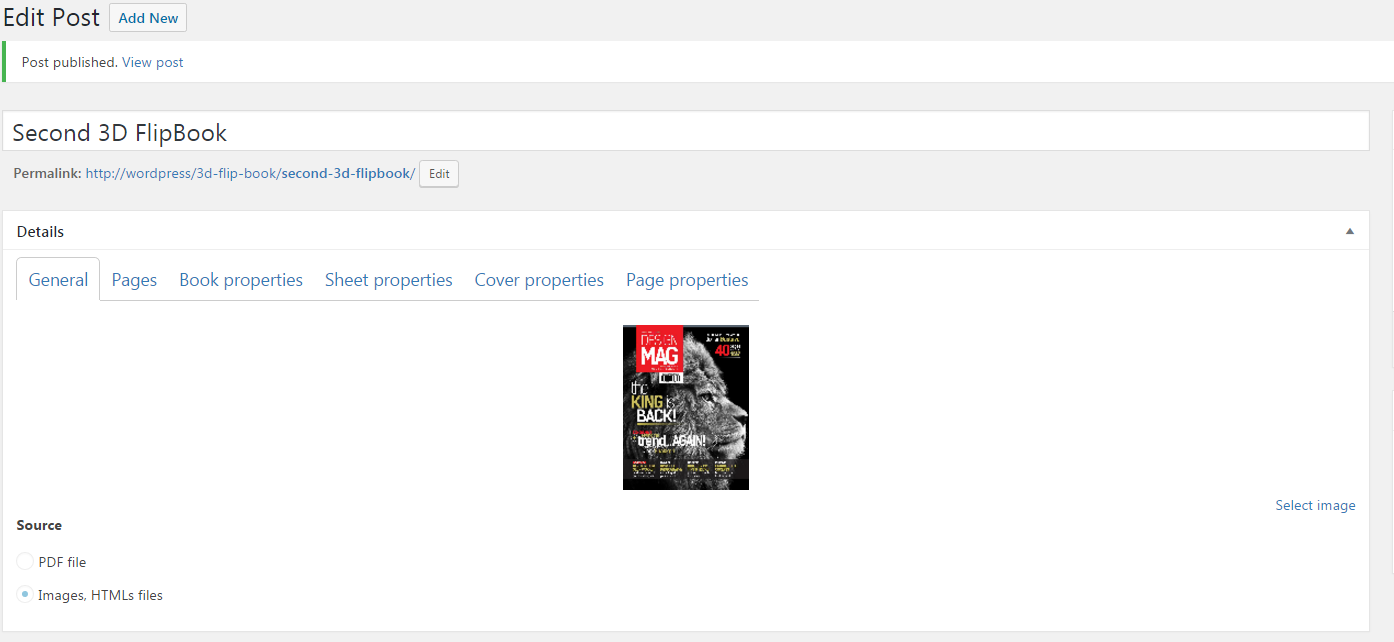
All rest actions you already know. Create a new post and insert the book.
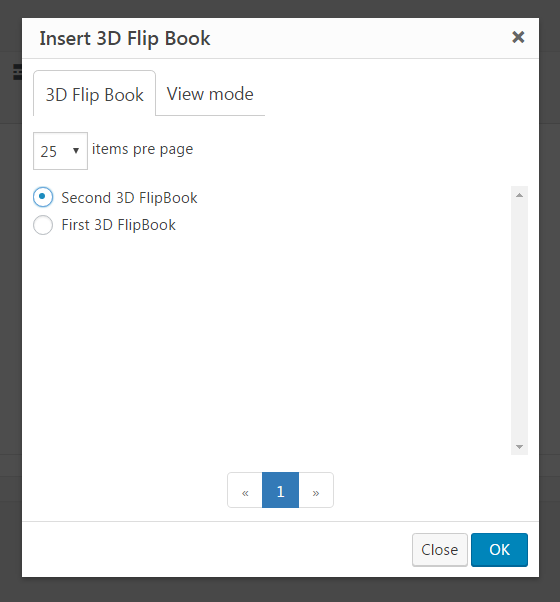
Select appropriate view mode.
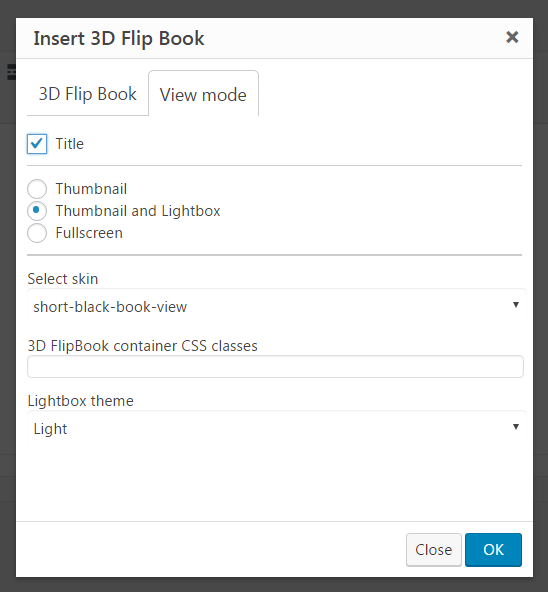
Publish the post and go to its page.
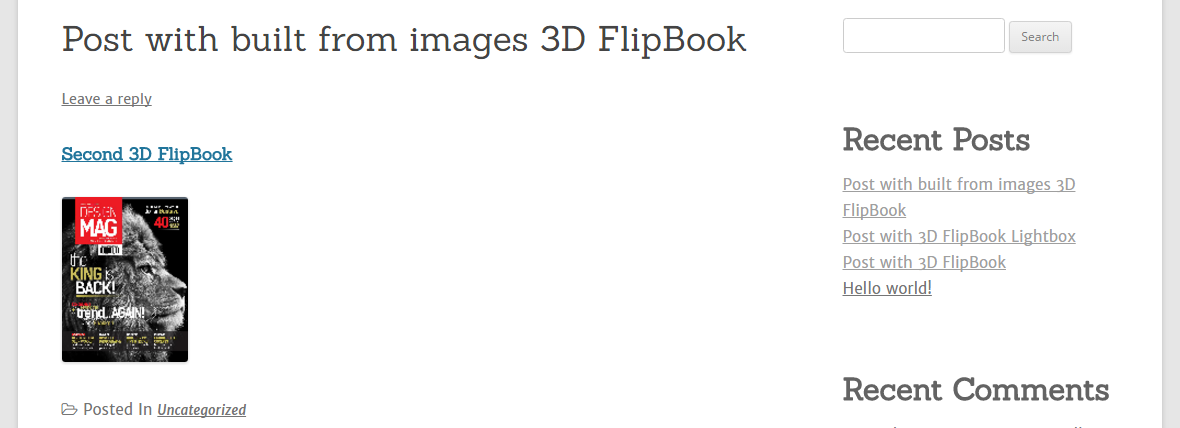
I choosed Thumbnail and Lightbox.
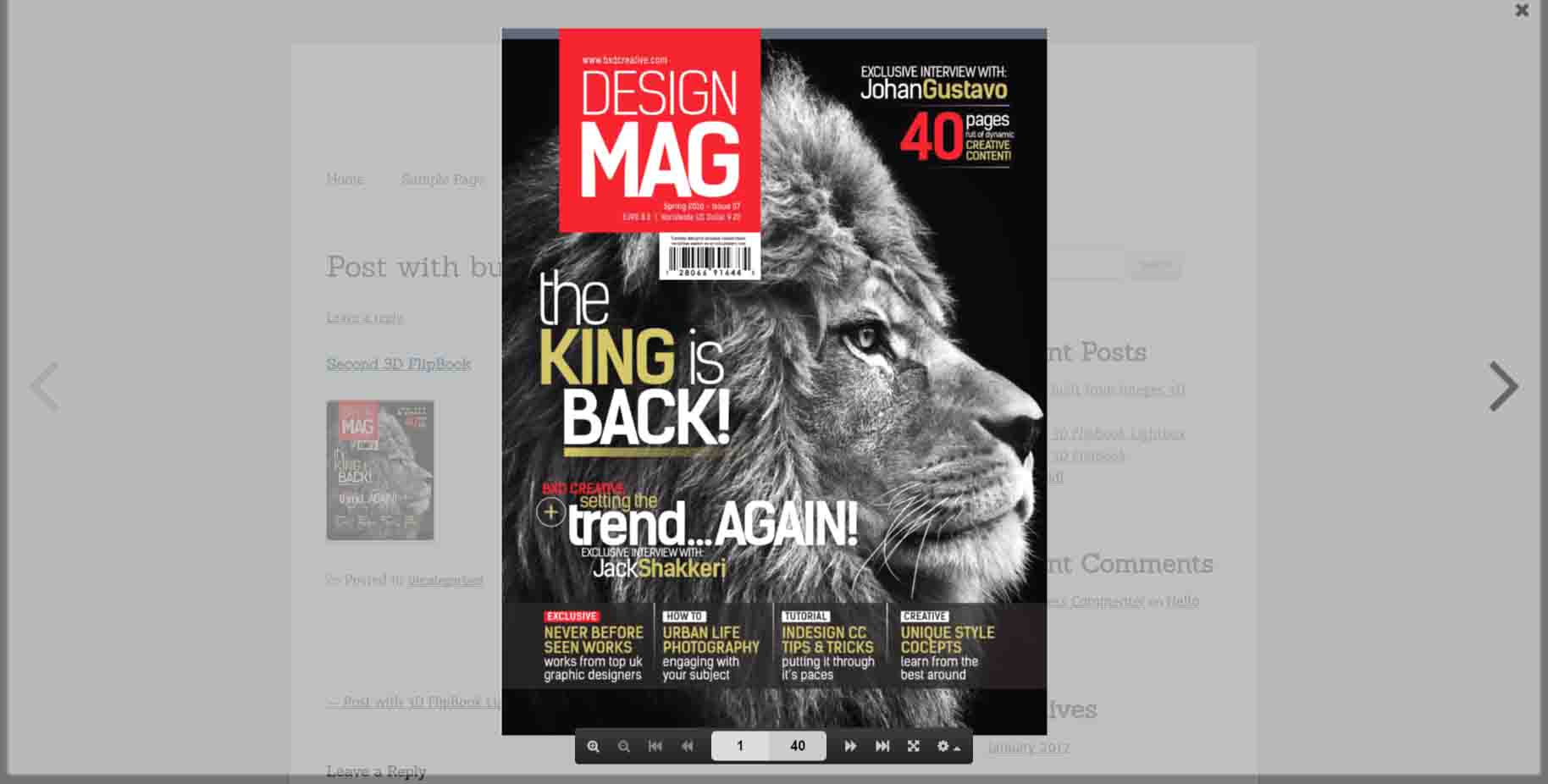
That is all. Enjoy using the product and feel free to contact me if you have any issues.
Optimization loading speed
First of all disable gZip for PDFs if it is enabled on your web server. You can use your PDF link at https://www.giftofspeed.com/gzip-test/ to test the gZip status of the file.
Insert in .htaccess file:
<IfModule mod_headers.c>
<FilesMatch "\.pdf$">
RewriteRule ^(.*)$ $1 [NS,E=no-gzip:1,E=dont-vary:1]
</FilesMatch>
</IfModule>
This lets to load data only for requested pages instead of whole document.
Optimize PDF pages: no heavy objects, images only in the right resolution, instead of a huge image, scaled to the right size.
Compress your PDF - very often helps to reduce PDF size without noticeable images quality degradation. PDFs are normally exported for printing and are of high quality, around 300-600dpi, which a printer requires. But for reading purposes on-screen 72-100dpi is enough.
